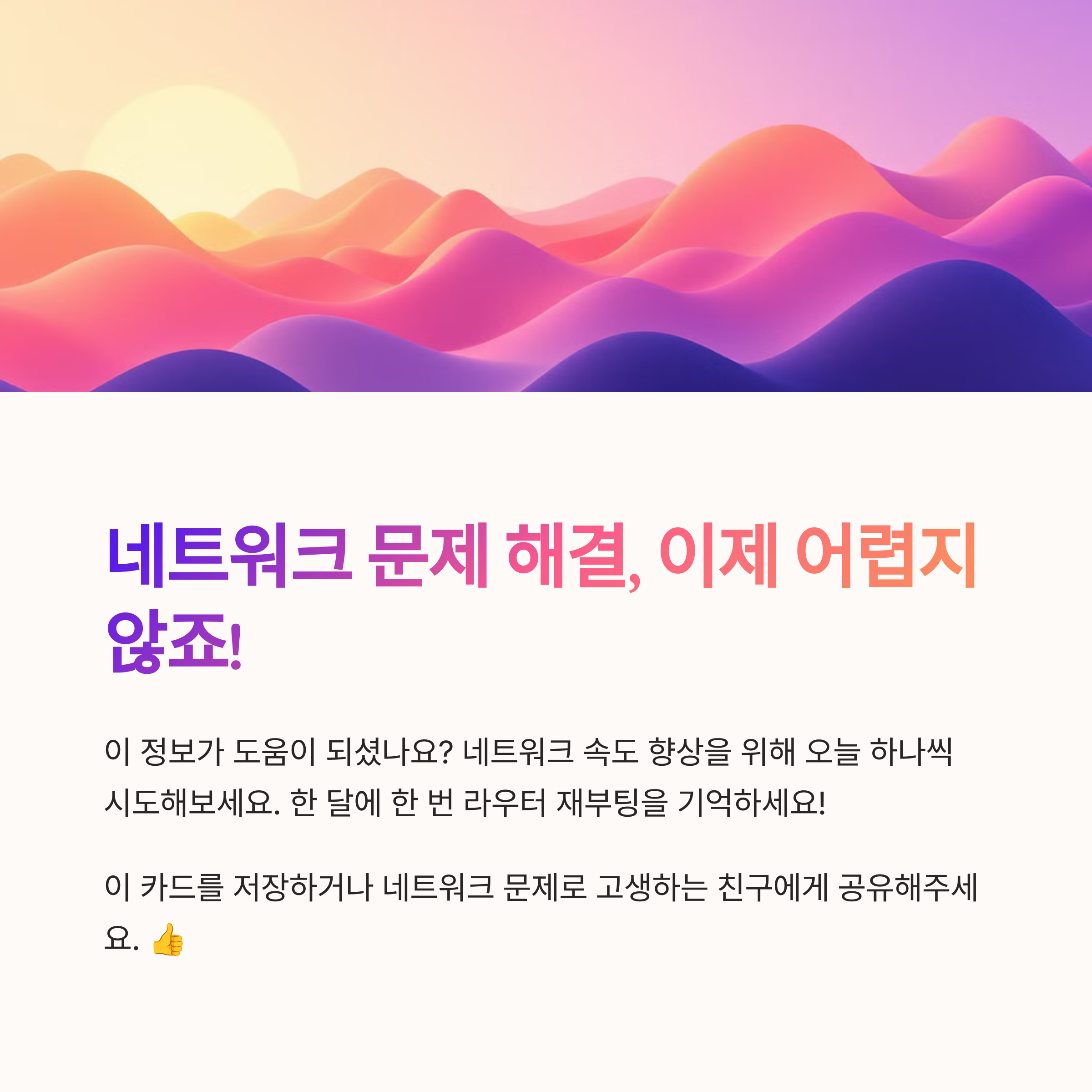2025. 3. 31. 00:00ㆍ카테고리 없음
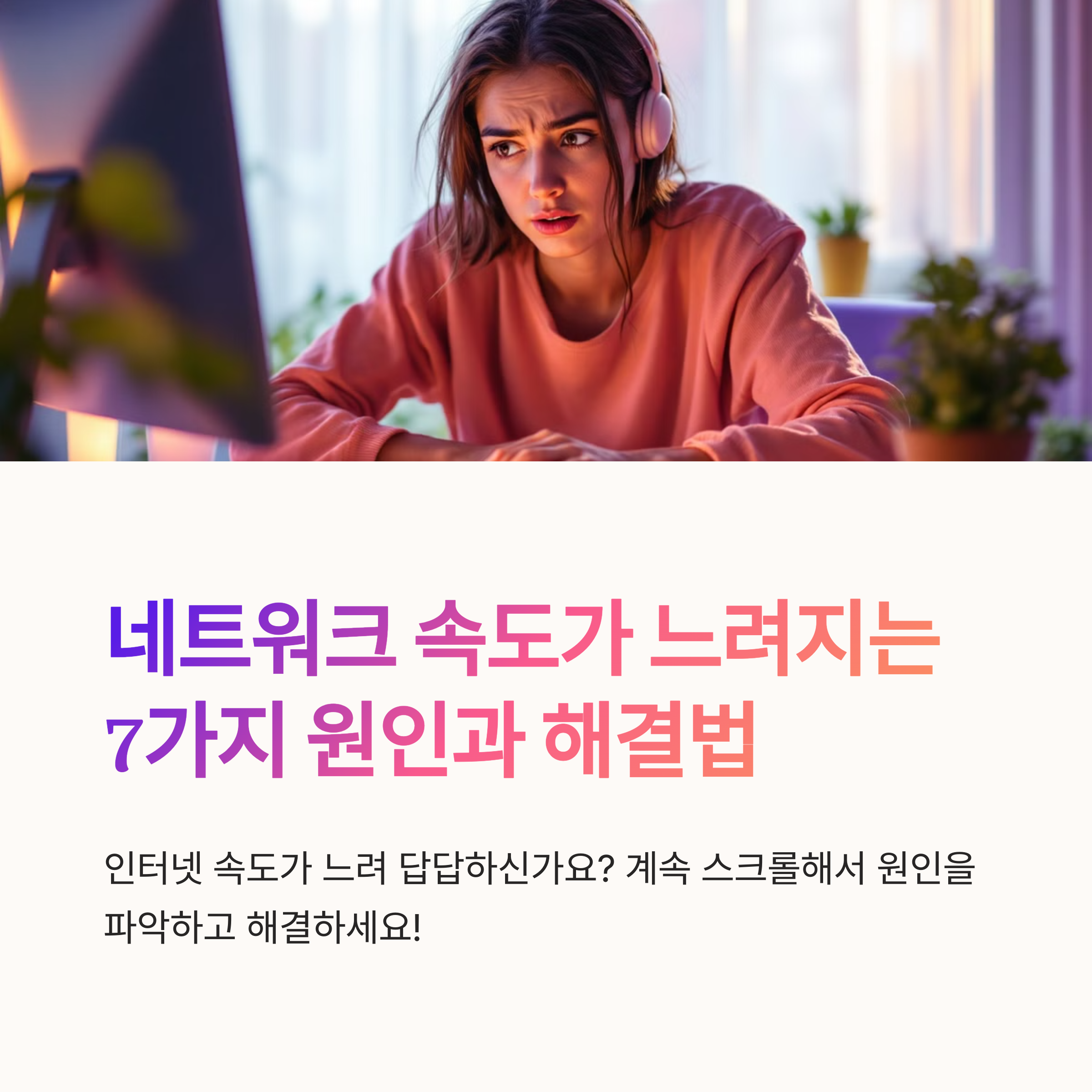
인터넷 속도가 느려지거나 온라인 게임이 끊기고, 업무 중 웹 회의가 자꾸 멈춘다면 네트워크 성능 저하 문제일 수 있어요. 이런 상황은 단순한 불편함을 넘어서 생산성 저하로도 이어지기 때문에 꼭 해결이 필요하답니다.
네트워크 속도 저하는 여러 가지 원인에서 비롯돼요. 라우터 상태, 케이블 문제, 무선 간섭, 프로그램 충돌 등 원인이 다양해서 정확한 진단과 해결 방법이 필요해요. 그래서 오늘은 네트워크 성능 저하의 모든 원인과 해결법을 완벽하게 정리해볼게요!📶
이제 본격적으로 문제를 파악하고, 누구나 따라할 수 있는 해결 방법까지 하나하나 알려줄게요. 내가 생각했을 때 이건 정말 모든 가정과 회사에서 알고 있어야 하는 필수 지식이에요.
네트워크 성능 저하 원인
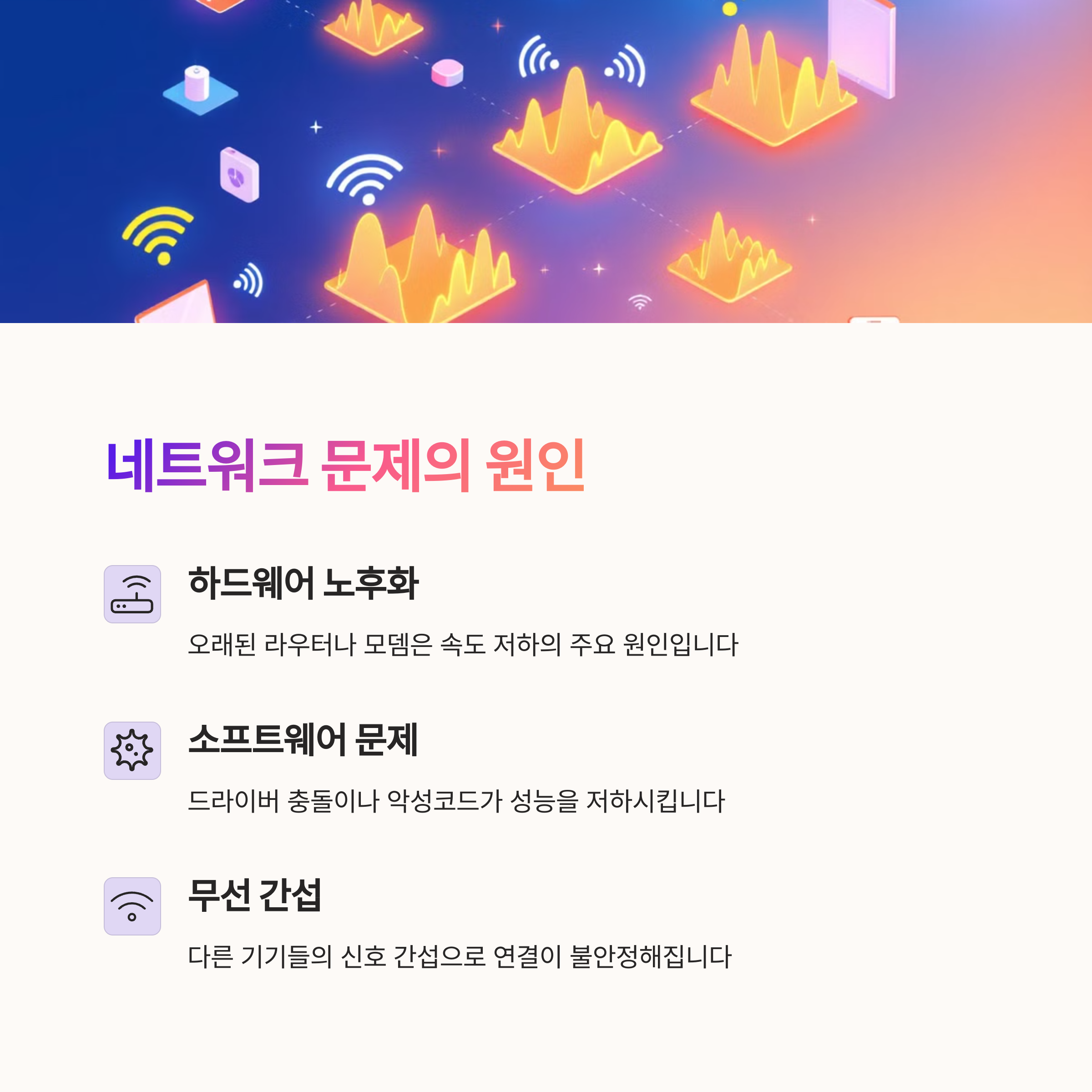
네트워크 속도가 느려지는 가장 흔한 원인 중 하나는 장비 노후화예요. 특히 오래된 공유기나 스위치, 허브 장비는 최신 기기보다 데이터 처리 속도가 느리기 때문에 네트워크 병목 현상이 생기기 쉬워요. 단순히 장비가 켜져 있다고 해서 정상 동작하는 건 아니라는 점 꼭 기억해야 해요.
두 번째로 많이 발생하는 원인은 무선 간섭이에요. Wi-Fi 신호는 전자레인지, 블루투스 장치, 심지어 무선전화기 같은 일상적인 기기와도 충돌할 수 있어요. 같은 채널에서 여러 장치가 통신하면 혼선이 생기고, 결국 속도가 떨어지게 되는 거예요.
또 하나 중요한 요인은 트래픽 폭주예요. 한 번에 너무 많은 기기가 인터넷에 접속하거나, 대용량 스트리밍, 파일 다운로드가 이뤄질 경우 네트워크 대역폭을 모두 소진하게 돼요. 특히 사무실이나 학원, 카페 같은 공용 네트워크에서 이런 일이 자주 벌어지죠.
마지막으로 바이러스나 악성코드도 네트워크 성능을 심각하게 저하시킬 수 있어요. 특히 좀비 PC처럼 자신도 모르게 외부로 데이터를 전송하는 악성 프로그램이 깔려 있다면, 내부망 전체 속도가 줄어들 수밖에 없어요.
🚫 성능 저하 주요 원인 정리 🧾
| 구분 | 내용 | 영향 |
|---|---|---|
| 장비 노후 | 공유기, 스위치 성능 저하 | 속도 저하, 지연 발생 |
| 무선 간섭 | 전자제품 간섭 | Wi-Fi 불안정 |
| 트래픽 폭주 | 여러 기기 접속 | 전체망 속도 저하 |
| 악성코드 | 좀비PC, 비인가 통신 | 속도 저하, 보안 위협 |
성능 저하 진단 방법
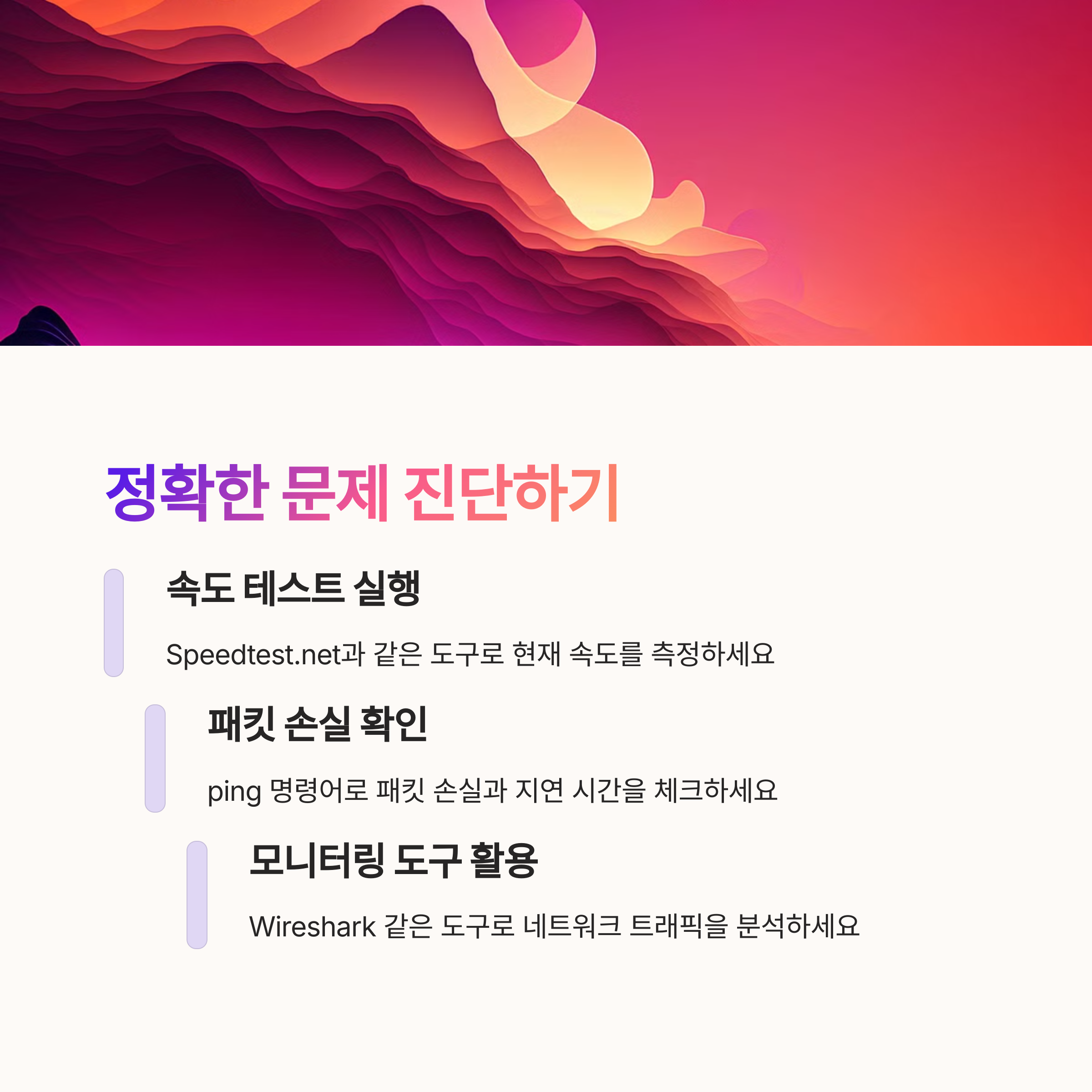
네트워크 속도가 느려졌다고 느껴질 때는 무작정 장비를 교체하기보다는 먼저 진단을 해보는 게 좋아요. 진단을 통해 어떤 부분에 문제가 있는지 확인하면, 불필요한 비용 없이 효과적으로 문제를 해결할 수 있답니다.
가장 기본적인 진단 방법은 인터넷 속도 측정이에요. speedtest.net 같은 사이트나 벤치비 같은 앱을 이용해서 다운로드, 업로드, 핑 속도를 측정해보세요. 수치가 기준보다 낮다면 네트워크 환경 개선이 필요하다는 뜻이에요.
그다음은 네트워크 장비 점검이에요. 공유기의 펌웨어가 최신인지 확인하고, 오랫동안 전원이 켜져 있었다면 한번 껐다 켜는 것도 큰 도움이 돼요. 기기의 발열 상태도 체크해보세요. 지나치게 뜨겁다면 내부 성능 저하가 발생할 수 있어요.
이밖에 장치 관리자에서 네트워크 어댑터의 드라이버가 최신 버전인지 확인하는 것도 중요한데요, 오래된 드라이버는 OS와 충돌해서 성능 저하를 일으킬 수 있어요. 장치별 트래픽 모니터링도 좋은 방법이에요. 어떤 기기가 데이터를 많이 쓰는지도 체크할 수 있답니다.
🔍 진단 항목 체크리스트 🛠️
| 항목 | 방법 | 결과 해석 |
|---|---|---|
| 속도 측정 | Speedtest 앱 사용 | 다운/업로드 속도 확인 |
| 장비 재시작 | 공유기 전원 OFF/ON | 발열/지연 개선 확인 |
| 드라이버 업데이트 | 장치 관리자 확인 | 최신 버전으로 유지 |
| 트래픽 분석 | 네트워크 모니터 사용 | 과다 사용 기기 확인 |
하드웨어 문제 해결법
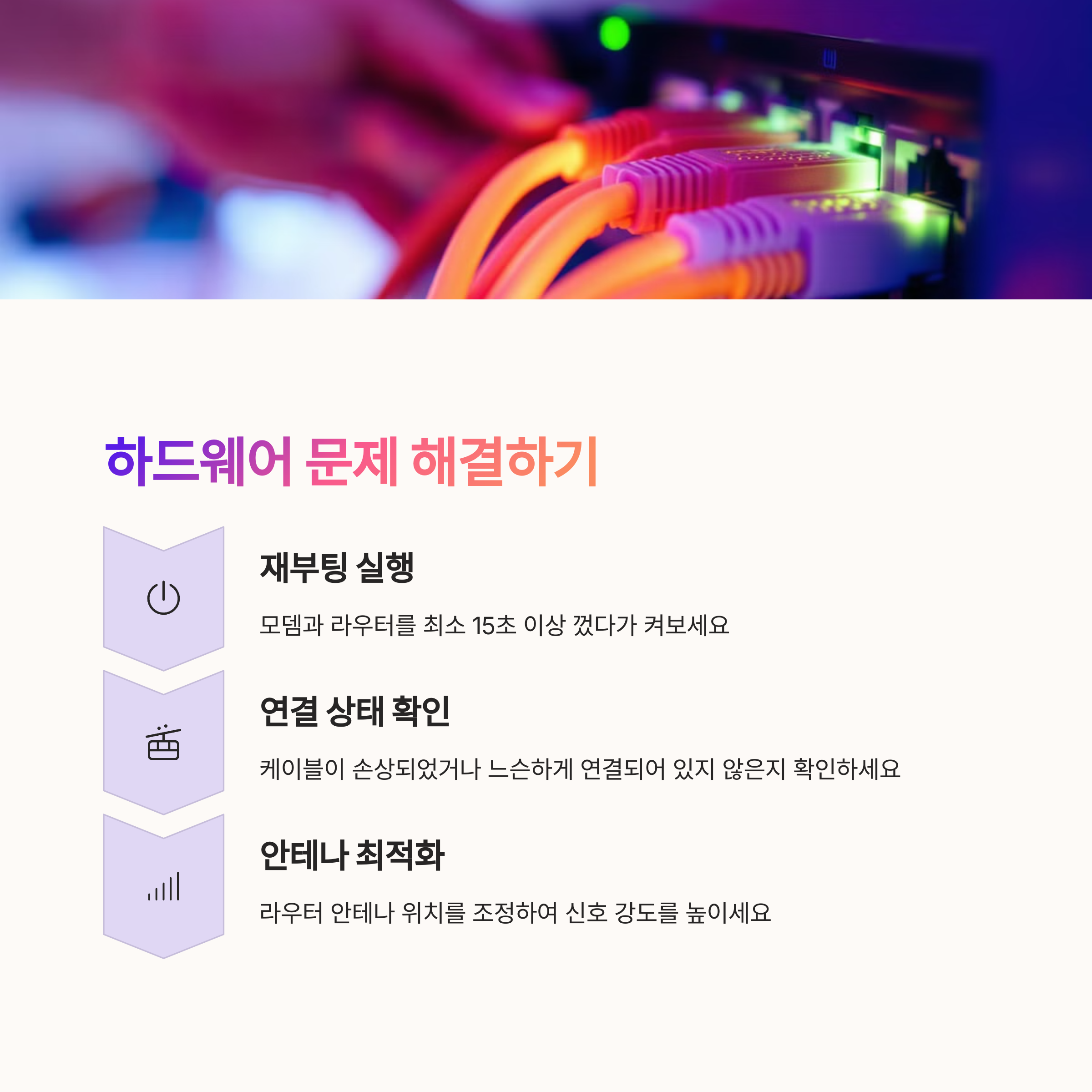
속도 저하가 계속된다면 하드웨어 점검도 필요해요. 오래된 공유기나 스위치는 아무리 최신 인터넷 회선을 사용해도 병목 현상을 만들 수 있거든요. 인터넷 회선 속도에 맞는 최신 기기로 업그레이드하면 눈에 띄게 속도가 개선돼요.
특히 기가 인터넷을 사용하는 경우, 공유기가 100Mbps까지만 지원하는 구형이라면 제 속도를 전혀 내지 못해요. 이런 경우에는 최소 1Gbps를 지원하는 공유기로 바꿔주는 게 필수랍니다.
케이블 상태도 체크해봐야 해요. 오래되거나 단선된 랜선은 간헐적으로 연결이 끊기고, 노이즈가 발생해서 통신 속도에 영향을 줄 수 있어요. CAT5 이상, 특히 CAT6 이상의 케이블을 쓰는 걸 추천해요.
노트북이나 PC의 네트워크 카드도 속도에 큰 영향을 줘요. 구형 랜카드는 최신 회선 속도를 제대로 받지 못해요. USB형 기가비트 랜카드를 사용하는 것도 좋은 대안이 될 수 있어요.
⚙️ 하드웨어 업그레이드 가이드 📡
| 장비 | 기준 | 추천 사양 |
|---|---|---|
| 공유기 | 1Gbps 이상 지원 | 802.11ac 또는 ax |
| 랜 케이블 | CAT5 이상 | CAT6 권장 |
| 네트워크 카드 | 기가비트 지원 | USB 3.0 랜카드 |
소프트웨어 문제 해결법
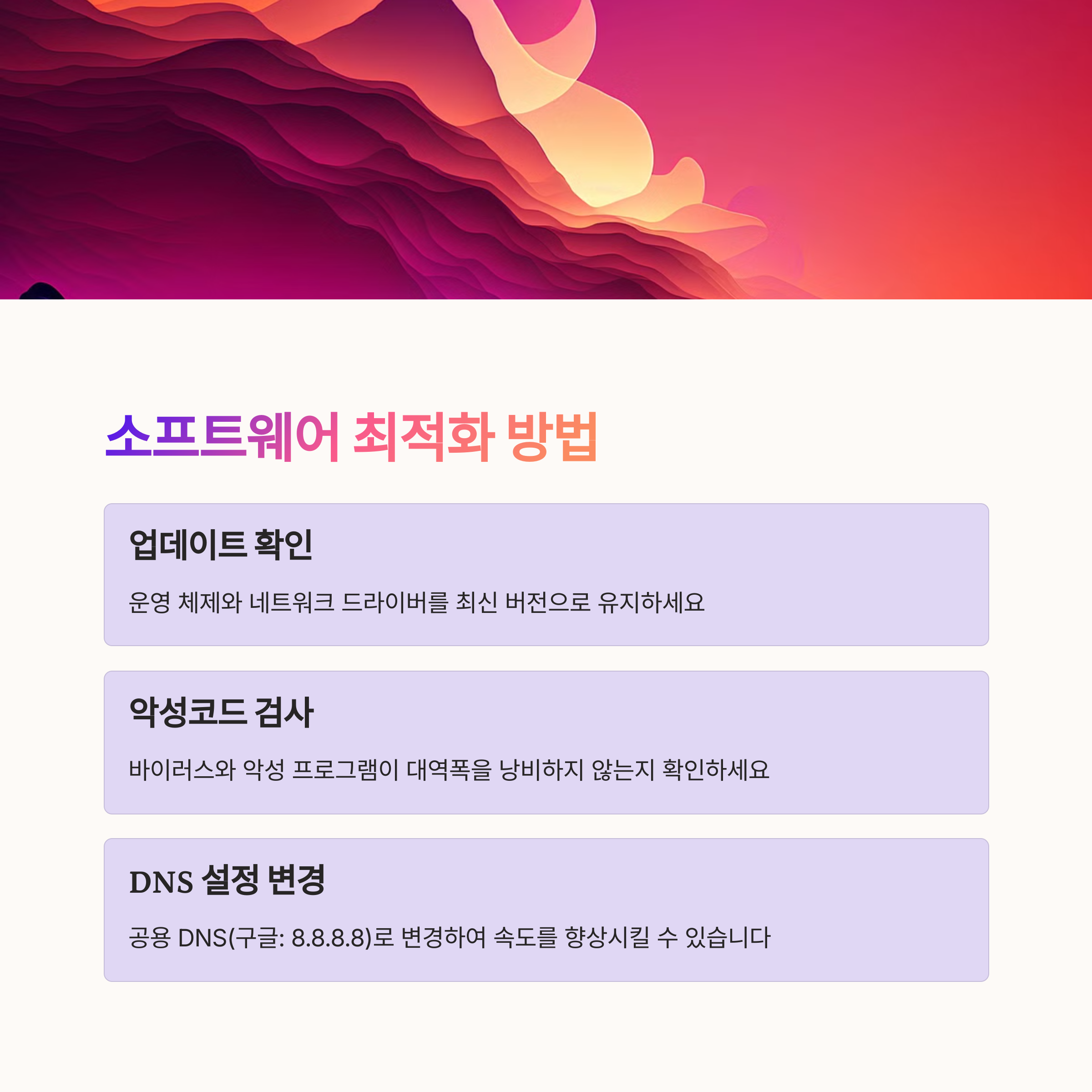
하드웨어 점검이 끝났다면, 이제는 소프트웨어 쪽 문제도 살펴봐야 해요. 윈도우나 맥 같은 운영체제에서 네트워크 관련 설정이 꼬이거나, 백그라운드에서 실행 중인 앱들이 과도한 네트워크 자원을 사용할 수 있거든요.
우선 작업 관리자에서 실행 중인 앱들을 확인해보세요. 백그라운드에서 클라우드 백업, 동기화 서비스(OneDrive, Dropbox 등)가 작동 중이면 네트워크를 많이 사용할 수 있어요. 특히 실시간 백업은 속도를 많이 잡아먹는 요소랍니다.
윈도우의 QoS(서비스 품질) 설정도 확인해보는 게 좋아요. 경우에 따라 특정 앱이나 시스템 기능이 우선순위를 가져가면서 일반적인 인터넷 속도를 떨어뜨릴 수 있거든요. 필요하지 않다면 QoS 기능을 꺼주는 것도 방법이에요.
또한 바이러스 백신이나 방화벽 설정이 너무 엄격하면 정상적인 네트워크 통신까지 제한할 수 있어요. 백신 프로그램이 설치되어 있다면, 잠시 비활성화 후 속도 테스트를 해보는 것도 문제를 찾는 좋은 방법이 될 수 있어요.
💻 주요 소프트웨어 원인 정리 🔧
| 문제 | 설명 | 조치 |
|---|---|---|
| 클라우드 동기화 | 백그라운드 자원 사용 | 일시 중지 또는 제한 설정 |
| QoS 설정 | 특정 앱 우선순위 | 해제 권장 |
| 방화벽/백신 | 네트워크 차단 가능 | 일시 중지 후 테스트 |
무선 네트워크 환경 최적화

무선 네트워크(Wi-Fi)는 편리하지만 환경에 따라 성능 차이가 커요. 가장 먼저 체크할 건 공유기의 위치예요. 벽이나 가전제품 뒤에 숨겨져 있다면 신호가 약해질 수밖에 없어요. 공유기는 가능한 중앙에, 장애물 없는 위치에 두는 게 좋아요.
그리고 2.4GHz와 5GHz 대역을 적절히 활용하는 것도 중요해요. 2.4GHz는 벽을 잘 통과하지만 간섭에 약하고, 5GHz는 속도는 빠르지만 거리와 장애물에 취약하거든요. 가까운 거리에서는 5GHz, 멀면 2.4GHz로 자동 전환이 되도록 설정하면 좋아요.
공유기 설정에 들어가 채널을 수동으로 변경해보는 것도 효과적이에요. 대부분의 공유기는 자동 채널을 선택하지만, 주변에 같은 채널을 사용하는 장비가 많으면 간섭이 생겨요. Wi-Fi Analyzer 앱을 이용해서 가장 한산한 채널을 직접 선택하는 게 좋아요.
마지막으로 와이파이 증폭기(리피터)를 설치하는 것도 좋은 방법이에요. 큰 집이나 사무실처럼 구조가 복잡한 공간에서는 한 대의 공유기로는 커버가 어려워요. 중간에 신호를 증폭시켜주는 장치를 설치하면 커버리지가 넓어져요.
📡 Wi-Fi 성능 개선 팁 📶
| 항목 | 내용 | 효과 |
|---|---|---|
| 공유기 위치 | 장애물 없는 중심부 | 신호 세기 향상 |
| 대역폭 선택 | 2.4GHz / 5GHz 혼용 | 상황별 최적화 |
| 채널 변경 | 간섭 적은 채널 선택 | 속도 안정화 |
| 리피터 설치 | 중간에 신호 증폭 | 범위 확장 |
보안과 트래픽 관리
네트워크 보안도 성능 저하의 중요한 원인이 될 수 있어요. 외부 침입이나 내부 트래픽 누수가 생기면 인터넷이 느려질 수밖에 없죠. 그래서 보안 설정을 제대로 해두는 게 정말 중요해요!
우선 공유기의 비밀번호는 꼭 WPA2 또는 WPA3 수준의 암호화를 걸어야 해요. 단순한 숫자나 공장 초기 비밀번호는 쉽게 뚫릴 수 있어서, 외부 사용자가 몰래 접속해 데이터를 사용하는 일이 벌어질 수 있어요.
그리고 관리자 페이지 접속 주소도 바꾸는 걸 추천해요. 대부분의 공유기는 192.168.0.1이나 192.168.1.1인데, 이 주소는 너무 많이 알려져 있어서 외부 해커가 쉽게 접근할 수 있거든요. 관리 페이지 접속 포트를 변경해두면 안전도가 높아져요.
트래픽 관리도 중요해요. QoS 기능을 활용해서 특정 장치나 프로그램에 우선순위를 부여하면 중요한 작업을 할 때 속도 저하 없이 안정적인 통신이 가능하답니다. 특히 영상 회의나 원격 작업이 잦은 환경이라면 꼭 설정해두는 게 좋아요.
🔐 보안 & 트래픽 관리 설정 가이드 🧠
| 항목 | 내용 | 효과 |
|---|---|---|
| WPA2/WPA3 암호화 | 복잡한 비밀번호 설정 | 불법 접속 방지 |
| 관리자 페이지 포트 변경 | 기본 주소/포트 변경 | 해킹 위험 감소 |
| QoS 설정 | 장치별 트래픽 우선순위 | 속도 안정성 증가 |
FAQ
Q1. 인터넷이 갑자기 느려졌어요. 가장 먼저 확인할 건 뭐예요?
A1. 먼저 speedtest.net 같은 사이트에서 속도를 측정하고, 공유기를 껐다 켜보는 게 좋아요. 간단한 리부팅만으로 해결되는 경우도 많아요.
Q2. 밤마다 인터넷 속도가 떨어져요. 왜 그럴까요?
A2. 사용자 밀집 시간대(피크 타임)라 트래픽이 몰려서 그럴 수 있어요. 특히 아파트 등 공동망에서는 이런 현상이 자주 발생해요.
Q3. 공유기를 새로 샀는데 속도가 안 나와요. 이유가 뭘까요?
A3. 케이블이 CAT5 이하거나, 네트워크 카드가 기가비트를 지원하지 않을 수 있어요. 모든 장비가 기가급을 지원해야 성능이 나와요.
Q4. 무선 신호가 자주 끊겨요. 해결 방법이 있을까요?
A4. 공유기의 위치를 옮기거나, 5GHz 대역으로 변경해보세요. 리피터 설치도 좋은 방법이에요.
Q5. 윈도우 업데이트 후 느려졌어요. 원인일 수 있나요?
A5. 맞아요! 업데이트 후 드라이버나 설정이 꼬이면서 속도 저하가 발생할 수 있어요. 네트워크 초기화나 드라이버 재설치가 필요해요.
Q6. 이웃이 내 와이파이를 쓰고 있는지 알 수 있나요?
A6. 공유기 관리자 페이지에서 접속 기기 목록을 보면 확인 가능해요. 모르는 기기가 있다면 비밀번호를 바꿔야 해요.
Q7. MAC 주소 필터링은 어떻게 설정하나요?
A7. 공유기 설정 메뉴에서 MAC 주소를 등록하면 특정 기기만 접속 가능하게 할 수 있어요. 보안을 높이는 좋은 방법이에요.
Q8. VPN을 쓰면 속도가 느려지는 게 맞나요?
A8. 네, 맞아요. 암호화 과정을 거치기 때문에 원래 속도보다 느려질 수 있어요. 빠른 서버를 선택하면 어느 정도 완화돼요.